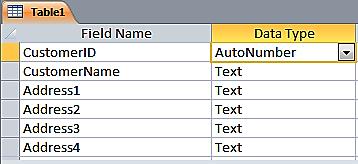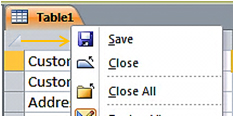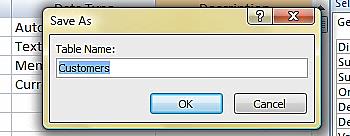In this post, we show you how to add fields to a table.
Open up an MS Access table in design view.
We add fields to our table by entering field names in the Field Name column. Each field must have a unique name within the table environment and it should be easily discernible from the name of the field what type of data is stored. Field names shouldn’t contain spaces and should be in capitalised Camel Case form (CustomerName not customername). You have the ability to add hundreds of fields to one table but, if that is necessary, there may be an issue with the data modelling.
After you have entered a Field Name, you will need to choose a Data Type. Follow the example below and use the Text Data Type for all your fields except ID where you can use the AutoNumber Data Type.
Customers
Saving the Table
Then, right-click on the tab and choose save.
You will then get the following warning. Clicking yes will allow Access to add the primary key.
You can set the primary key yourself by right-clicking in the appropriate field and choosing Primary Key.
Adding fields to a table is a simple procedure. Just remember to set the right data type.
Related Posts
Field Data Types TablesHow To Create A New Table In Access Tables
How To Increment A Text ID Field Tables
How To Set A Primary Key Tables
Indexes Tables