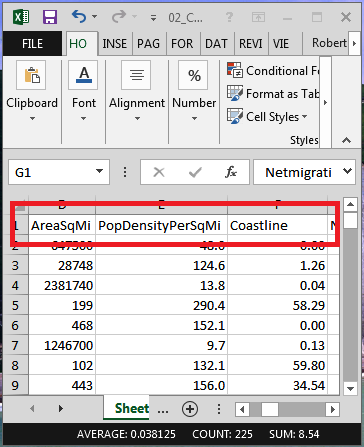In this post, we will be showing you how to use the built-in features of Access to import an Excel file into an Access database as a new table.
Some of the key things to remember about importing from Excel to Access are:
Make sure the top row in the Excel sheet contains the field names that you want to import.
Access will use the top row of your Excel spreadsheet for the column names so an empty or incomplete top row will cause an error.To delete unwanted rows, highlight the rows you want to delete and right-click the mouse. A drop-down menu will appear. Click on delete.
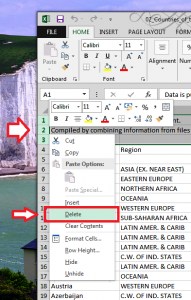
Make Sure The Field Names Follow Standard Naming Conventions
Ensure your field names don’t contain full stops, slashes, commas or other illegal naming characters.There is nothing wrong with a space between words in a name but it is always discouraged. So, to be blunt, don’t do it!
Ok, so that is how to import from an Excel sheet and create an Excel sheet in Access. In the next post, we will be showing you how to import from an Excel file into an existing Access table.